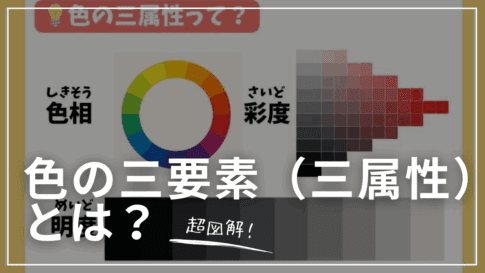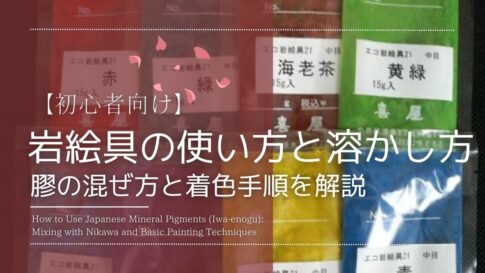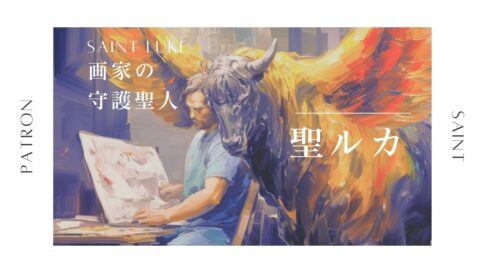- KC2のエラー対策はあらゆる名前を半角英数にすること!(PDFの場合)
- 【追記】PNGの場合は20MB位からエラーが出るようになる!
Contents
Kindle Comic Creator(KC2)とはkindle出版に使うアプリ!

kindleの電子書籍の中には、自由に文字サイズを変更できる本もあれば、本文が全部画像で出来ているような本もありますよね。
前者が「リフロー型」後者が「固定レイアウト」と言います。
固定レイアウトにすると文字サイズを変更できないので人によっては見づらいと感じる人もいるかもしれません。
しかし漫画や画集、絵本など、画像がメインの本の場合、固定レイアウトが適しています。

リフロー型では画像の位置が動いてしまって、変な順番になってしまうことも…
Kindle Comic Creator(以下KC2)はその固定レイアウトをセッティングするためのアプリです。
ちなみにKC2のダウンロードはこちらからできます↓
Kindle Comic Creator のダウンロード
AmazonKindle公式で作られており、対応データもJPG、PNG、PDFなど様々な種類に対応しています。
そのため固定ページを作るのに必須のアプリなのですが、欠点に説明の分かりにくさ、そして
エラーの多さが挙げられます。
この記事ではKC2で実際に起きたエラーとその解決方法を解説します!

Kindle Comic Creator(KC2)のエラー①「指定されたフォルダは空ではありません!」
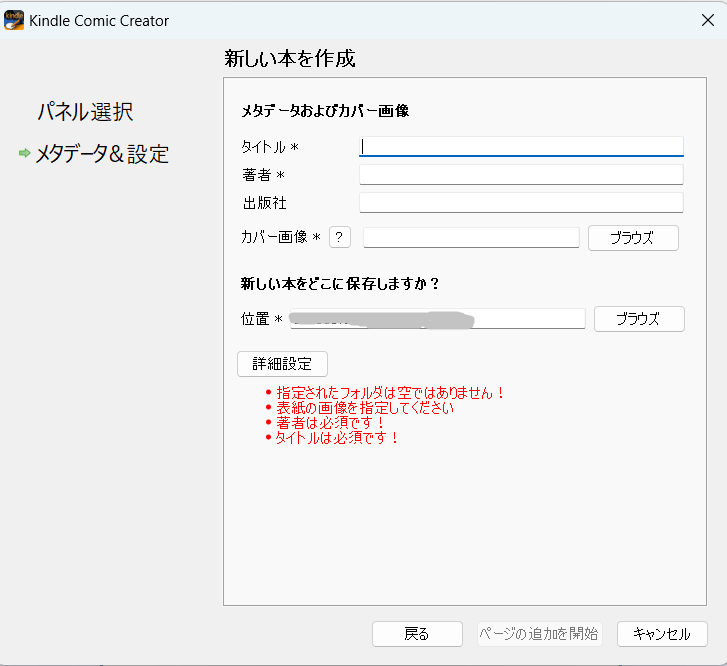
タイトル、著者、出版社も記入して、カバー画像を設定して…
本の保存場所(位置)も入力したのに「指定されたフォルダは空ではありません」と表示される。
この場合は保存場所に新規作成したフォルダを選ぶと解決します。
KC2で作成したデータは指定したフォルダに勝手に作成され、「その本専用のフォルダ」を形成します。
そのため、既に何かデータが入っていると
「専用フォルダにならんやんけ!」
とエラーメッセージが出るという訳です。

難しい事は分かりませんが、KC2的には書籍専用のフォルダが欲しいようです
エラー「指定されたフォルダは空ではありません!」解決方法
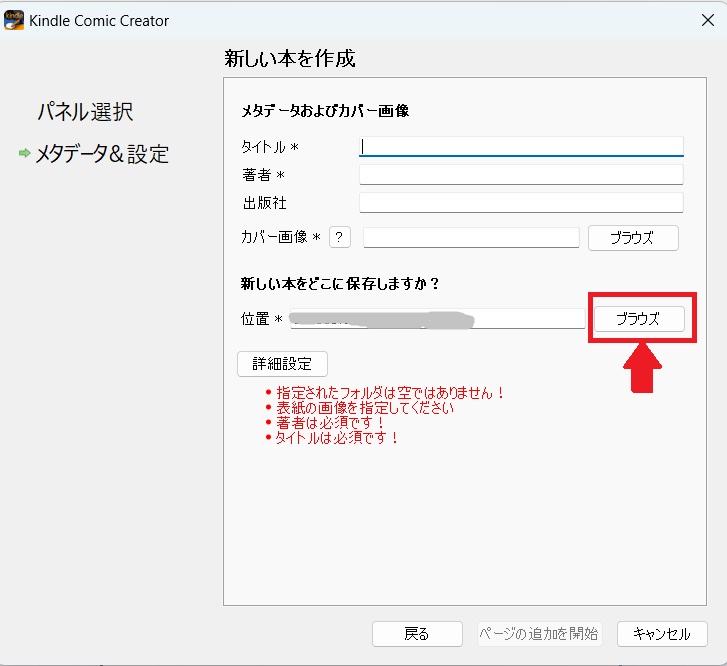
新規作成時の保存先を指定する際に「ブラウズ」をクリック。
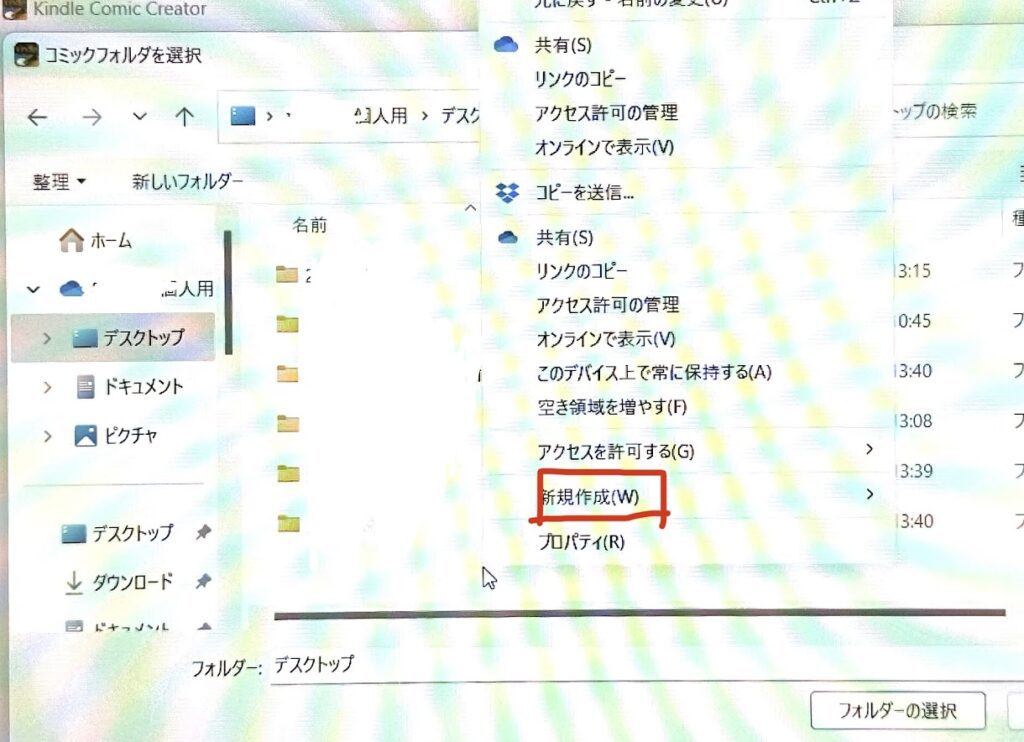
新規作成➡フォルダ➡任意の名前を入力(半角英数推奨)を入力し、最後に「フォルダーの選択」をクリック。
この状態なら「ページの追加を開始」へ進めるようになります。
Kindle Comic Creator(KC2)のエラー②プレビューが表示されない/「画像が正しく読み込めませんでした」
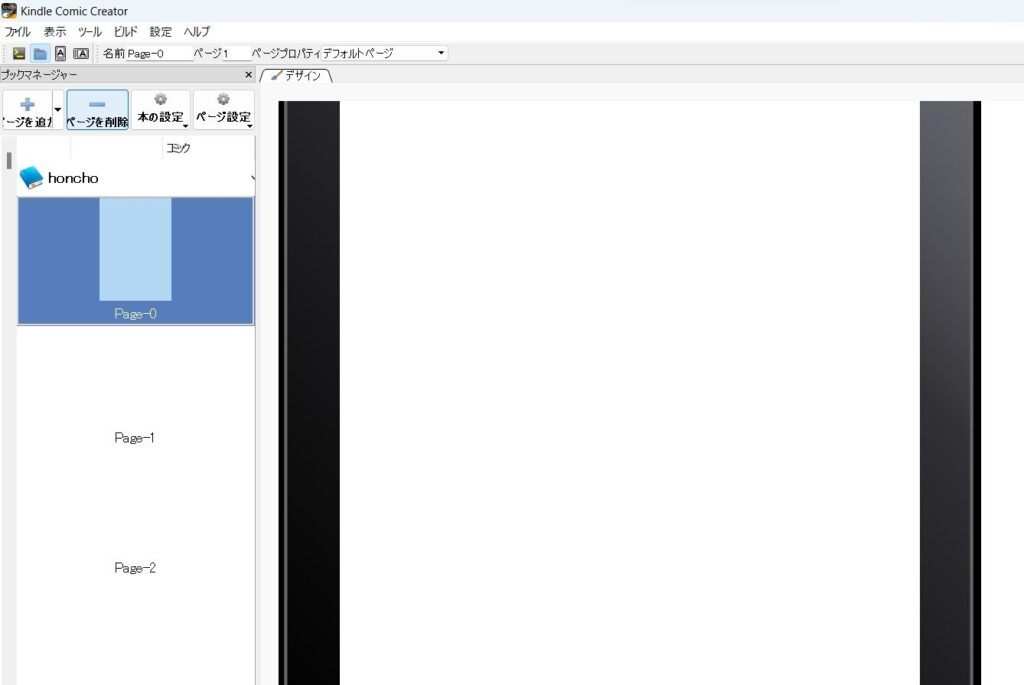
何らかのエラーで「新しい本を作成」し直した時、保存場所に既に作成したフォルダが選ばれていると起きたエラーでした。
KC2で編集中にエラーが起き、新規作成をし直す
↓
保存場所が前に設定したフォルダだった
(すでにKC2が勝手に保存したデータがある)
↓
「ページの追加を開始」できるがエラーになる
という流れで起きているようです。
そのため、再度「新しい本を作成」から保存場所を設定し直すと解消されました。

操作方法は前章を参考にして下さい!
Kindle Comic Creator(KC2)のエラー③「本の全体サイズを小さくして再コンパイルしてください」
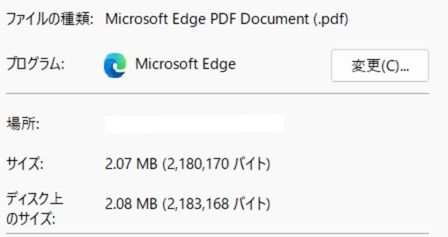
レイアウトを整えていよいよ自分の本が完成!
わくわくしながらビルドをクリックしたら…
「サポートされている本の最大サイズは650MBです。本のサイズを小さくして再コンパイルしてください」
もちろん650MBもするデータな訳がありませんよね。
公式からの回答はこちらです。
Kindle Comic Creatorを使用されている場合、JPG、PNG、TIFF、PPM のイラスト、またはPDF ファイルのインポートが可能です。
しかしながら、複数画像が含まれるPDFファイルをインポートする場合、元のファイルの作り方や複雑な設定によっては、Kindle Comic Creatorで読み込みや変換が難しいことがあります。
現時点でも問題が続く場合には、お手数をおかけしますが、元の原稿ファイルの設定を確認いただくか、可能でしたらシングル画像でインポートいただくこともご検討ください。
KDP FORUM Kindle Comic Creatordでのエクスポートについて
画像(JPGやPNG)形式でインポートすれば良いようですが、PDFを画像にするのも面倒です。
ネットには
- ファイル名を英語にすると良い
- やり直すとできた
等の情報がありましたので、とりあえず出来る事は全てやってみることにしました。
- 保存後、再ビルド
- 元データ(PDF)、表紙画像(JPG)、保存先フォルダの名前を半角英数
- KC2の再起動
- PCの再起動
- AdobeAcrobatでPDFを縮小→966KBでも同じエラー
最終的には
タイトル、著者、保存先フォルダ名、表紙画像名、原稿のデータ名をすべて半角英数
にした状態でビルドに成功しました。
最初に成功したのは966KBに縮小したデータでしたが、その後2MBの元データで行っても成功しました。やはりサイズではなく名前が問題だったようです。
画像が20MBを超えたあたりからエラーが出ると情報頂きました。
この場合圧縮するしかないようです。
無料の「あっしゅくま」というサービスで圧縮可能です。
エラー「本の全体サイズを小さくして再コンパイルしてください」解決方法
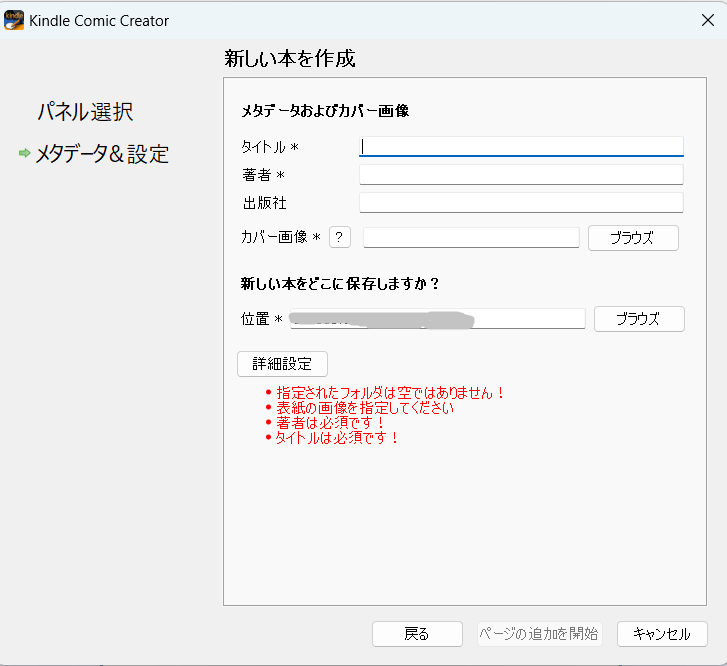
タイトル、著者はこの時点で半角英数入力します。
Amazonで最終的に販売される時はこの情報は使われないので、そのままローマ字入力してOK。
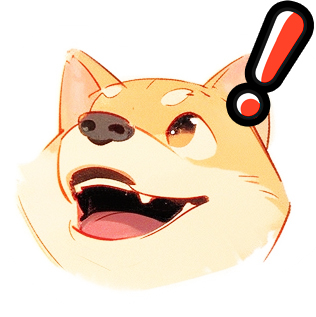
Amazonで販売されるときはKDPで入力した書籍情報が利用されます。
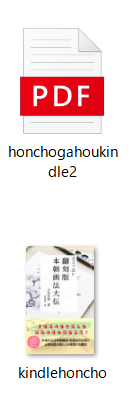
元データも念のため半角英数にしておきます。
保存先フォルダもエラー①の解決方法で半角英数で入力しておきます。
ファイルを右クリックして「名前を変更」(F2キーでも可)を押し、好きな名前を入力しましょう。
まとめー【Kindle出版】Kindle Comic Creator(KC2)のエラー解決方法!漫画や画集を作る時必見!

最後までご覧頂きありがとうございます。
KC2は日本語が怪しかったりエラーが多かったりと、少々使いにくいアプリかもしれません。ですがAmazon kindle公式で作られた、あらゆるデータに対応している優秀なアプリです。
絵本や画集をPDFから作ろうと思っている方でエラーに悩まれている方は、このページが参考になれば嬉しいです。
KDPはめんどくさいですがとても簡単!
是非自分だけの書籍を作ってみて下さい!
筆者がKDPで作った本はこれ!
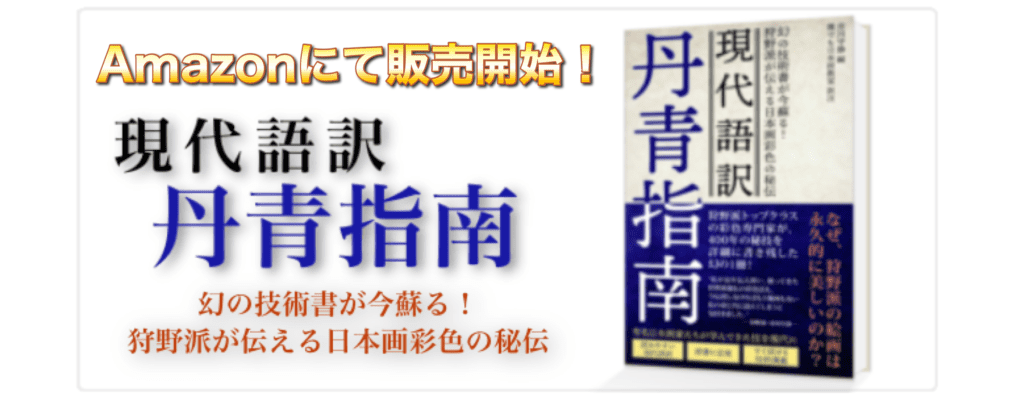
現代語訳 丹青指南 : 幻の技術書が今蘇る!狩野派が伝える日本画彩色の秘伝 (誰でも日本画教室)
狩野派の着色技法図解入 日本画の絵具と色彩: 和の伝統色に隠された、素材と由来を紐解く (誰でも日本画教室)
夢を叶える!色の魔法の使い方: 色彩心理学で実現する全自動願望実現テクニック


前の記事はこちら!
➡画家の守護聖人、福音記者のルカとは?初めて聖マリアを描いた人だった!
次の記事はこちら!
乞うご期待!